Tình trạng lỗi Minecraft đang là vấn đề khiến nhiều game thủ đau đầu lo lắng khi chưa tìm được biện pháp giải quyết. Vậy đâu là nguyên nhân chính gây nên tình trạng này và cách khắc phục lỗi như thế nào? Cùng tìm hiểu thêm về vấn đề này qua những nội dung tổng hợp ở bài viết sau đây.
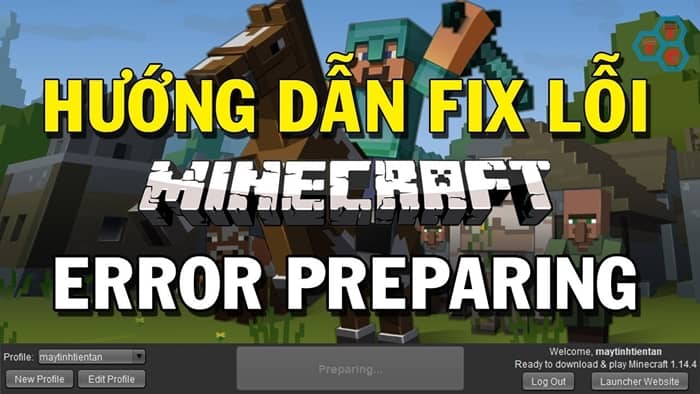
Khắc phục lỗi Runtime Environment
Vấn đề lỗi Minecraft do nhiều nguyên nhân gây nên, có thể là do thiết bị của bạn chưa nâng cấp phiên bản Java mới nhất. n cho USB không hiển thị dung lượng có thể là do thiết bị của bạn đã bị nhiễm virus. Đây là tình trạng thường xuyên xảy ra và khó tránh khỏi khi game thủ tải và trải nghiệm trò chơi này.
Một trong những lỗi Minecraft mà nhiều người chơi gặp phải đó là xuất hiện thông báo Java Runtime Environment trên màn hình. Đây cũng được xem là nguyên nhân khiến bạn không thể cài đặt game về thiết bị của mình. Cách khắc phục rất đơn giản, dễ thực hiện với các bước thao tác cơ bản như sau:
- Bước 1: Người chơi tiến hành truy cập vào trang chủ Java,lựa chọn phiên bản mới nhất để tải và cài đặt trên thiết bị của mình.
- Bước 2: Sau khi quá trình download và setup Java kết thúc, bạn hãy click Close để hoàn tất việc cài đawtj.
- Bước 3: Ở bước này, game thủ có thể mở game mà không cần khởi động lại máy tính. Giờ đây, bạn hãy truy cập vào tài khoản Minecraft và thỏa sức trải nghiệm tựa game này.
Fix lỗi Java has stopped working
Nếu trong quá trình chơi, game thủ nhìn thấy dòng thông báo Java(TM) Platform SE binary has stopped working thì chắc chắn bạn gặp phải tình trạng lỗi Minecraft. Cho dù đã cài đặt lại game nhưng người chơi vẫn không thể loại bỏ dòng chữ này và tiếp tục chinh chiến.
Ngoài cách thức trên, anh em người chơi hoàn toàn có thể khắc phục lỗi Java has stopped working trong quá trình trải nghiệm chỉ với một vài thao tác đơn giản. Cụ thể như sau:
- Bước 1: Ngay tại cửa sổ trò chơi, bạn hãy nhấn chuột trái vào mục New Profile ở góc dưới bên trái màn hình giao diện.
- Bước 2: Ngay khi cửa sổ mới xuất hiện, anh em game thủ hãy tiến hành kiểm tra và thay đổi mục Use version để chuyển sang phiên bản khác.
Bên cạnh đó, người chơi có thể click chuột vào biểu tượng game ngoài màn hình desktop và nhấn Properties. Tiếp theo, bạn hãy mở tab Compatibility rồi chọn hệ điều khác trong mục Run this program in compatibility mode for để khắc phục lỗi Minecraft.
Sửa lỗi Minecraft báo “Game Crash”
Nếu gặp phải lỗi Minecraft báo “Game Crash”, người chơi sẽ gặp không ít khó khăn trong việc trải nghiệm trò chơi. Cách khắc phục tình trạng này như sau:
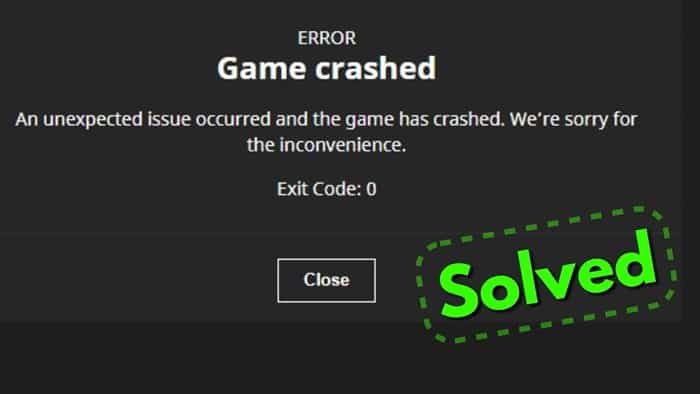
- Bước 1: Nhấn tổ hợp phím Windows + R trên keyboard để mở hộp thoại Run rồi nhập lệnh dxdiag và chọn OK.
- Bước 2: Truy cập Control Panel, sau đó chọn System and Security và nhấn System.
- Bước 3: Tiếp tục chọn Advanced trong mục Advanced system settings rồi click vào Environment Variables…
- Bước 4: Nhấn mục New để tạo một giá trị khác trong cửa sổ mới và chọn OK để hoàn tất.
Fix lỗi Minecraft Game Output
Lỗi Minecraft Game Output dù rất ít xảy ra thế nhưng lại khiến nhiều game thủ đau đầu, lo lắng tìm kiếm hướng giải quyết. Hãy khắc phục tình trạng này bằng cách cập nhật phiên bản Java mới nhất với các bước thực hiện như sau:
- Bước 1: Sau khi tải phiên bản Java mới bạn hãy bấm chuột 2 lần vào Java và nhấn Install để tiến hành cài đặt.
- Bước 2: Nếu thấy xuất hiện thông báo giới thiệu tổng quan về Java, người chơi tiếp tục chọn OK tiếp tục quá trình cài đặt.
- Bước 3: Trường hợp màn hình giao diện xuất hiện dòng chữ You have successfully installed Java là bạn đã cài đặt xong.
- Bước 4: Ở bước này, người chơi nhấn tổ hợp phím Windows + R, nhập lệnh %appdata% vào hộp thoại Run.
- Bước 5: Sao chép toàn bộ thư mục .minecraft sang một ổ đĩa khác của pc. Sau đó, bạn click chọn Resolution rồi nhấn vào Play để tải lại game.
- Bước 6: Truy cập file save ở thư mục trước đó, rồi tiến hành sao chép vào phần .minecraft trong %appdata% để kết thúc quá trình sửa lỗi Minecraft.
Sửa lỗi Minecraft Crash Report Win 10
Đa số các vấn đề có liên quan đến Java trên Minecraft đều do lỗi chuột trong game gây nên. Cách xử lý tình trạng này các lỗi này hiệu quả là phải khắc phục lỗi crash report Minecraft Win 10.
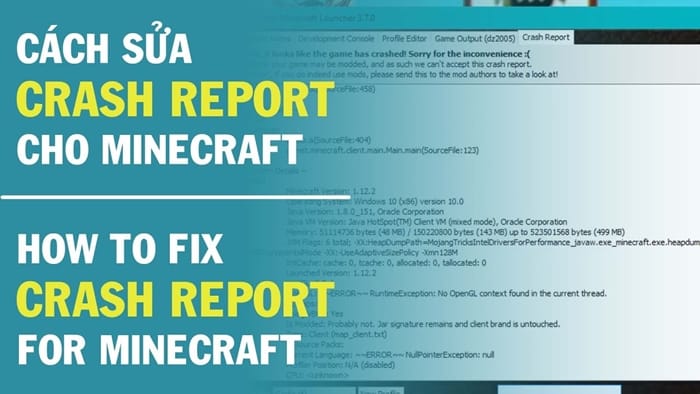
- Bước 1: Bạn hãy mở StartMenu, nhập lệnh Configure Java rồi click chuột phải nhấn Uninstall để xóa Java cũ.
- Bước 2: Xóa Java trực tiếp trên máy tính bằng cách click chọn Uninstall trong giao diện Uninstall.
- Bước 3: Sau khi tải phiên bản mới click chuột phải vào biểu tượng Java rồi nhấn chọn Run as Administrator.
- Bước 4: Nhấn chọn Install để tiến hành cài đặt Java rồi tiếp tục chọn OK .
- Bước 5: Sau khi kết thúc cài đặt bạn sẽ nhận được thông báo You have successfully installed Java hiển thị trên màn hình.
- Bước 6: Muốn kiểm tra lỗi Minecraft crash report Win 10 còn hay không người chơi hãy đăng nhập vào Minecraft rồi nhấn Play.
Chạy File Runtime để sửa lỗi Minecraft Crash Report
Một trong những lỗi Minecraft khá phổ biến mà cách game thủ thường vướng phải đó chính là Crash Report. Để khắc phục vấn đề này thông qua File Runtime, bạn có thể thực hiện theo các bước hướng dẫn sau đây:
- Bước 1: Người dùng cần tải tệp tin Runtime tại link và tiến hành giải nén file vừa download.
- Bước 2: Lựa chọn phiên bản 32bit hoặc 64bit tuỳ thuộc vào cấu hình hình máy tính của bạn. Sau đó, copy đường dẫn tương ứng với thư mục vừa chọn rồi mở file bin.
- Bước 3: Người chơi tiến hành mở Minecraft Launcher rồi chọn Executable trong Edit Profile.
- Bước 4: Truy cập thư mực đã copy trước đó, nhấn save profile và để nguyên phần cuối javaw.exe rồi nhấn Play để tham gia trải nghiệm Minecraft.
Lời kết
Giờ đây bạn có thể khắc phục tình trạng lỗi Minecraft bằng những cách thức vừa chia sẻ trên đây. Hy vọng nội dung bài viết vừa đề cập sẽ cung cấp cho người chơi thêm nhiều thông tin hữu ích để chiến game hiệu quả hơn.
