Đối với những ai chuyên sử dụng laptop thì chắc hẳn không quá xa lại với lỗi plugged in not charging trên win 10. Khi xuất hiện thông báo này đồng nghĩa với việc thiết bị hoặc pin đang gặp một vấn đề nào đó. Vậy cách khắc phục lỗi pin laptop sạc không vào đơn giản, nhanh chóng, hãy làm theo các bước hướng dẫn sau đây.
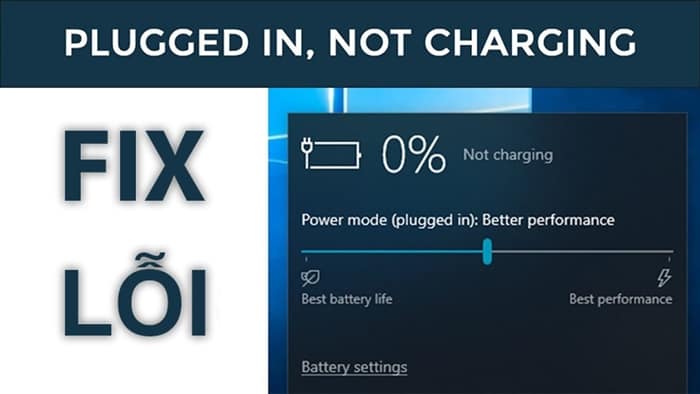
Tìm hiểu lỗi plugged in not charging trên Win 10 từ đâu?
Lỗi plugged in not charging trên Win 10 không phải là tình trạng hiếm gặp đối với bất kỳ người dùng laptop nào. Tuy nhiên, nếu chưa biết sự cố pin laptop sạc không vào xuất phát từ đâu, hãy đọc sơ qua các nguyên nhân sau để biết thiết bị của mình thuộc trường hợp nào nhé!
- Nguồn điện có vấn đề
- Sạc pin laptop gặp sự cố.
- Dây sạc máy tính bị hư.
- Jack cắm sạc hỏng.
- Pin laptop có vấn đề do sử dụng lâu ngày.
- Driver quản lý điều khiển pin gặp sự cố.
Fix lỗi plugged in not charging trên Win 10 nhanh – gọn – lẹ
Rất nhiều người dùng laptop thường gặp phải tình huống pin sạc không vào và xuất hiện thông báo “plugged in, not charging”. Vậy làm thế nào để giải quyết sự cố này một cách nhanh chóng và hiệu quả nhất?
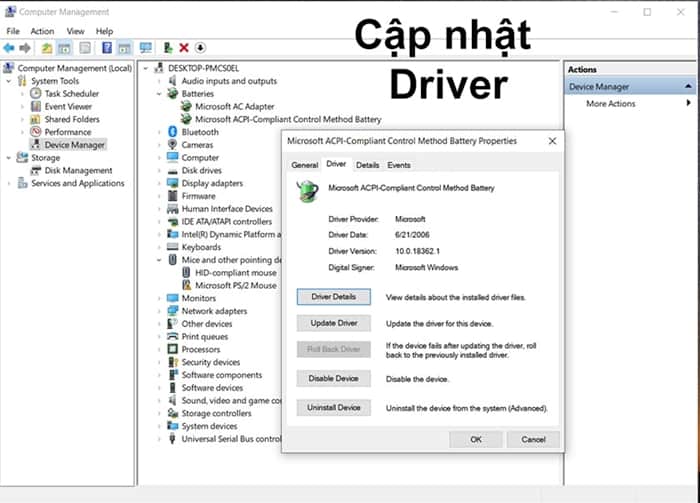
Lỗi plugged in not charging trên Win 10 do driver ACPI
Thực chất, vấn đề này là do driver quản lý điều khiển pin gặp sự cố. Bởi vậy, bạn có thể tự khắc phục lỗi pin laptop trước khi mang ra cửa hàng sửa chữa làm tốn kém tiền của, thời gian.
- Bước 1: Tắt laptop đi.
- Bước 2: Rút sạc ra khỏi laptop.
- Bước 3: Gỡ pin ra khỏi đế và những thiết bị liền khối thì bạn cần tháo vỏ máy.
- Bước 4: Cắm lại sạc laptop.
- Bước 5: Khởi động lại máy tính để truy cập Windows.
- Bước 6: Tiến hành gỡ bỏ các driver ACPI quản lý pin theo đường dẫn sau: Control Panel > Device Manager > Batteries. Sau đó, hãy click phải chuột và nhấn vào Uninstall cho toàn bộ danh mục đang có.
- Bước 7: Tắt máy tính một lần nữa.
- Bước 8: Rút nguồn ra khỏi máy.
- Bước 9: Lắp pin vào và cắm sạc cho laptop.
Sửa lỗi plugged in not charging trên Win 10 do máy tích điện
Trường hợp đã thực hiện theo hướng dẫn bên trên mà vẫn không cải thiện được lỗi Fix lỗi plugged in not charging trên Win 10 thì khả năng là máy của bạn đã bị tích điện. Điều này dẫn đến việc sạc không vào và thiết bị xuất hiện thông báo lỗi, do đó để khắc phục tình trạng này hãy làm như sau:
- Bước 1: Tắt máy tính.
- Bước 2: Rút sạc và pin laptop ra.
- Bước 3: Tiếp tục cắm sạc vào máy rồi giữ nút nguồn khoảng 30s thì bỏ ra.
- Bước 4: Lắp pin, cắm sạc và khởi động thiết bị.
Nếu những thao tác trên đây mà máy tính vẫn hiện thông báo “Plugged in, not charging” thì cách tốt nhất là bạn nên tìm đến các trung tâm bảo hành uy tín. Tại đây, với sự hỗ trợ từ đội ngũ chuyên viên giàu kinh nghiệm sẽ hỗ trợ người dùng tốt nhất.
Cách sạc pin laptop đúng cách
Hiện nay, pin laptop đều áp dụng công nghệ tiến tiến nên người dùng không cần phải sạc nhồi. Bởi vậy, bạn có thể cắm nguồn liên tục cả ngày mà không lo chai pin khi sử dụng chế độ điện trực tiếp.

Do đó, ngoài việc khắc phục lỗi plugged in not charging trên Win 10, người dùng có thể hạn chế tình trạng này. Đồng thời duy trì tuổi thọ pin bằng những mẹo vặt đơn giản sau:
Xả pin laptop 3 lần/tháng
Xả pin được hiểu đơn giản là tình trạng xài cạn kiệt pin cho đến khi sập nguồn rồi tiến hành sạc đầy trở lại. Tuy nhiên, trong quá trình này, bạn hãy lưu ý không sử dụng hay bật thiết bị mà chỉ để laptop vô pin 1 chiều.
Cắm sạc trong khi sử dụng
Không cần chờ đợi cho đến khi cạn pin mới sạc mà bạn có thể cắm sạc trực tiếp trong quá trình sử dụng thiết bị ở bất kỳ lúc nào. Điều này sẽ giúp phần pin không bị chai cũng như chỉ thực sự được dùng khi cần thiết.
Dùng bộ sạc đúng theo máy
Rất nhiều người dùng laptop cũ mà không sử dụng đúng bộ sạc và công suất theo máy thường gây nên tình trạng sốc điện. Đồng thời làm hỏng hóc các linh kiện bên trong thiết bị. Bởi vậy, hãy dùng bộ sạc theo máy để giúp kéo dài tuổi thọ pin cũng như hạn chế lỗi Fix lỗi plugged in not charging trên Win 10.
Tản nhiệt cho laptop
Để hạn chế tình trạng hư hỏng pin cùng các linh kiện của laptop thì người dùng cần giữ cho máy luôn được làm mát. Điều này được thực hiện bằng cách vệ sinh quạt, trét keo tản nhiệt sẽ giúp thiết bị hoạt động lâu dài hơn.
Hạn chế tình trạng sập nguồn
Việc sử dụng laptop đến mức sập nguồn liên tục sẽ tăng nguy cơ hỏng hóc cho các linh kiện bên trong. Bởi vậy, bạn hãy lưu ý rằng khi thấy pin báo sắp hết thì nhanh chóng cắm sạc và đừng chuyển chế độ tiết kiệm pin hoặc làm máy tắt ngang.
Lời kết
Trên đây là những hướng dẫn cụ thể và chi tiết để khắc phục lỗi Fix lỗi plugged in not charging trên Win 10 đơn giản, hiệu quả. Dựa vào đó, bạn chỉ cần thực hiện theo hướng dẫn sẽ giúp giải quyết vấn đề nhanh chóng nhất. Chúc bạn thành công.
